Google Analytics - from set-up to improving business operations.
- Paul Majchrzak

- Sep 6, 2021
- 7 min read
Google Analytics is one of the most popular tools used by digital marketers to measure website traffic and to analyse the effectiveness of actions taken, as well as to collect information on the basis of which appropriate improvements leading to the achievement of the set business goals are made. Despite the widespread awareness of the tool's existence - not many people are able to use its potential and draw conclusions that may prove helpful in their work. Therefore, in this entry, we will show you how to configure the google analytics panel in order to be able to measure and analyse information that is actually relevant from your company's perspective, and then turn them into actions and improvements affecting the effectiveness of your business activities.
Data view settings
An account created can contain multiple 'Services' and each service can have multiple 'Data views'. By using the "Filters" function that is available in the configuration settings, it allows you to indicate the data that you want to include in the reports for each view.

The first valuable piece of advice is to make sure that the site visit statistics are not disturbed by visits from people working in the organisation. This is especially important in the early stages of business development when you are in possession of a small amount of data and your team could disrupt the picture. To display only data on external visits (excluding visits from your team members), you can configure a view that excludes internal traffic based on IP addresses.
Another suggestion is to split statistics by region-if you offer software development services in different geographical regions, you can create one view that includes all global data from your site. To get data from specific regions, you can also create separate views for North America, Europe, or Australia.
In the data view, you can also set Google Analytics "goals". Goals are a useful way to track conversions or business objectives on your site. This might include messages sent via a contact form (apart from spam, some of these are enquiries). This allows you to measure the main goal of marketing - the conversion of marketing activities in the form of generating enquiries (inbound) that bring the organisation closer to achieving sales goals (the overriding role of marketing), or the number of users who downloaded an ebook.

Worth remembering:
New views only contain data from the date they were created (they do not contain data backwards).
If a data view is deleted, only administrators will be able to recover it for a limited time. Otherwise, it will be permanently deleted.
Management of user permissions
The administrator is able to grant users permissions at the account, service or data view level. Each level receives permissions from the level above.
In practice, this means that if you have access to an account, you have the same rights to access services and data views on that account. In contrast, if you have only been given access to a data view, you cannot modify the service or account that is associated with that view.
In the "Administration" tab of your Google Analytics account, you can grant permissions to "manage users", "edit", "collaborate" or "read and analyse".
"User management" allows users to grant and revoke access to an account, service or data view.
"Edit" allows users to modify configuration settings.
"Collaboration" allows sharing objects, such as panels or specific measurement settings.
"Reading and analysis" allows you to display data, analyse reports and create panels, but does not allow you to change settings or add new users.

Data view configuration in Google Analytics
To access the data view configuration settings, click on the button you will find at the bottom left (highlighted in yellow below) and then select -> "view settings".

When you go to the data view settings tab, you will see fields such as "Data view name" and many other basic configurations. At this stage, just enter the name of the data view you think is appropriate so that you can easily manage new views later on. You can use the one in the attached images as an example data view configuration.


After setting the basic information for the view, we should be able to check if everything works correctly. For this purpose, we will use a "test" data view that you create in the same configuration panel.

To be able to decide what specific data should be displayed for each of the created views, special data filters should be used. One of the basic ones influencing the correctness of data about the actual number of users staying on your website at the time is the exclusion of IP addresses of company employees.

In the next step, click on "add filter". In the settings of this filter, you will be asked to enter a name and choose its settings. The way you should configure the filter to exclude IP addresses of your team members is below:

After clicking "save", the process of creating the filter will be completed. Congratulations! You have just set up a basic data view for your site using one of the additional filters.
Configuration of targets
Goals in Google Analytics allow you to link data from your reports to specific business goals. This is an effective way to use data to see if you are meeting your goals. Before you start setting up goals in google analytics, you need to understand what the difference is between them and standard business goals. Business goals are the actions you expect a user to perform on your site. The completion of a business goal by the user is called a "conversion". This could be subscribing to a newsletter or buying a product. Business goals are the actions you want users to perform on the site. The completion of a business goal by them is called a "conversion". This could be sending a message through a contact form or subscribing to a newsletter.
We will start configuring the goals by entering the Administration section. Then in the "View" section, we click "Goals". And then "New goal." Analytics provides ready-made templates for business goals.
We want to track the sending of an enquiry, so we name the goal "contact us". Each goal has a "Goal Box ID", which is a number from 1 to 20. This ID allows for the simple ordering of goals. The default box is always the first free one. If you create the first goal, it will get a Goal Box ID of "1", but you can choose a different box if you want to group your goals accordingly.

We then select one of four types of targets. Each is triggered by a specific user action.
The "Destination Page" goal is counted when the user reaches a specific page, such as a thank you.
The "Duration" goal depends on the length of the user's session.
The "Pages or Screens" goal depends on the number of pages the user views in a session.
The "Events" goal tracks specific actions. on the site. We will discuss events in more detail in the advanced course.
Remember that if you want to get an overview of the path, you need to use the "Destination Page" goal. So we select "Destination Page" and click "Continue".
We then enter the target URL of the page in the "Target Page" field. The target URL is the URL of the page displayed to the user when they complete the conversion. Instead of typing in the entire URL, let's use a standout element that will allow the target to be tracked on that page only.
When we type "/contact" after selecting "Equals" and click "Verify" at the bottom, we notice that no conversion data for that target appears. This is because the string "contact" is part of a longer dynamic URL. To track this target, we need to use a function called a "regular expression" and enter the value "/contact" to indicate that the preceding URL is a variable. If we now click "Verify again", we can see that the conversion rate is above 0, which means we can track the data.
Goal path
After checking your settings, set the Path switch to "Enable" to add path steps. Each path step corresponds to an action on the site that needs to be performed to complete the goal. In this case, we include a unique part of the URL of each page that the user needs to view to send a message through the contact form. We can name each step and add a unique part of the URL. If a step is necessary for the goal, switch the "Required" switch to "Yes". For example, if we want the path visualization report to only include users who hit the path in the first step, we'll specify it as required.

After clicking Save, you will see your goal in the Goals list.
To view the goal data, go back to the Reporting view and in the "Conversions" section of the reports, click "Goals" and then "Total". The important thing is that the goal data will from now on be visible in almost all other Analytics reports, e.g. Recipients and Acquisition.
To see the corresponding path visualisation, click on the Path Visualisation report in the Conversions section. When you scroll down, you'll see the user activity at each step of the path and the number of those who have passed that step. If you notice mass path abandonment at a step, you can analyse this in more detail. There may be a technical issue in that step of the path preventing you from continuing.
Reading key information
Once you have finished configuring the analytics master view, you can start using the basic reports to analyse user behaviour and the effectiveness of your online marketing activities. One of the basic indicators you should start with when analysing your website is the average time spent on the website by users including their demographic data. Information about the average time spent on the website can be found in the panel on the left in the audience -> overview section.

Also in the same section, you can gain a deeper insight into the data showing the page bounce rate. With this information, you are able to find out from which pages users are most likely to leave your site. One of the main reasons why visitors leave a site is because they don't find the content they expected or the site may be poorly designed. For example, if you notice that mobile users are abandoning the "services" subpage then you should consider making improvements and modifications to address this issue.

The "Exit Pages" report in the "Site Content" section is unfortunately often overlooked by google analytics users, and it provides incredible value for improving performance. Using it you can find out the pages from which users are leaving the site. It's not good if they leave from important pages, such as the contact form page. So it's worth checking this report regularly to minimise unwanted exits. If you find that a large proportion of visitors are leaving your site, it may be a signal to expand the amount of content that will be of significant value to your visitors and enable them to move on to the next phase of their path to purchase.

Summary
With this post, we hope we've helped you understand how to get started using Analytics to learn more about your audience, improve your online marketing effectiveness and increase conversions. We encourage you to set up multiple views in your Analytics account to test and add filters to get accurate data. Also remember to set up goals to track conversions on your site, and tag your marketing campaigns correctly to monitor them.






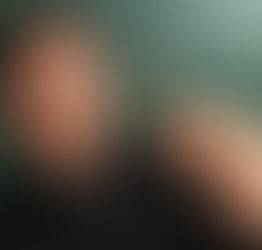



Comments